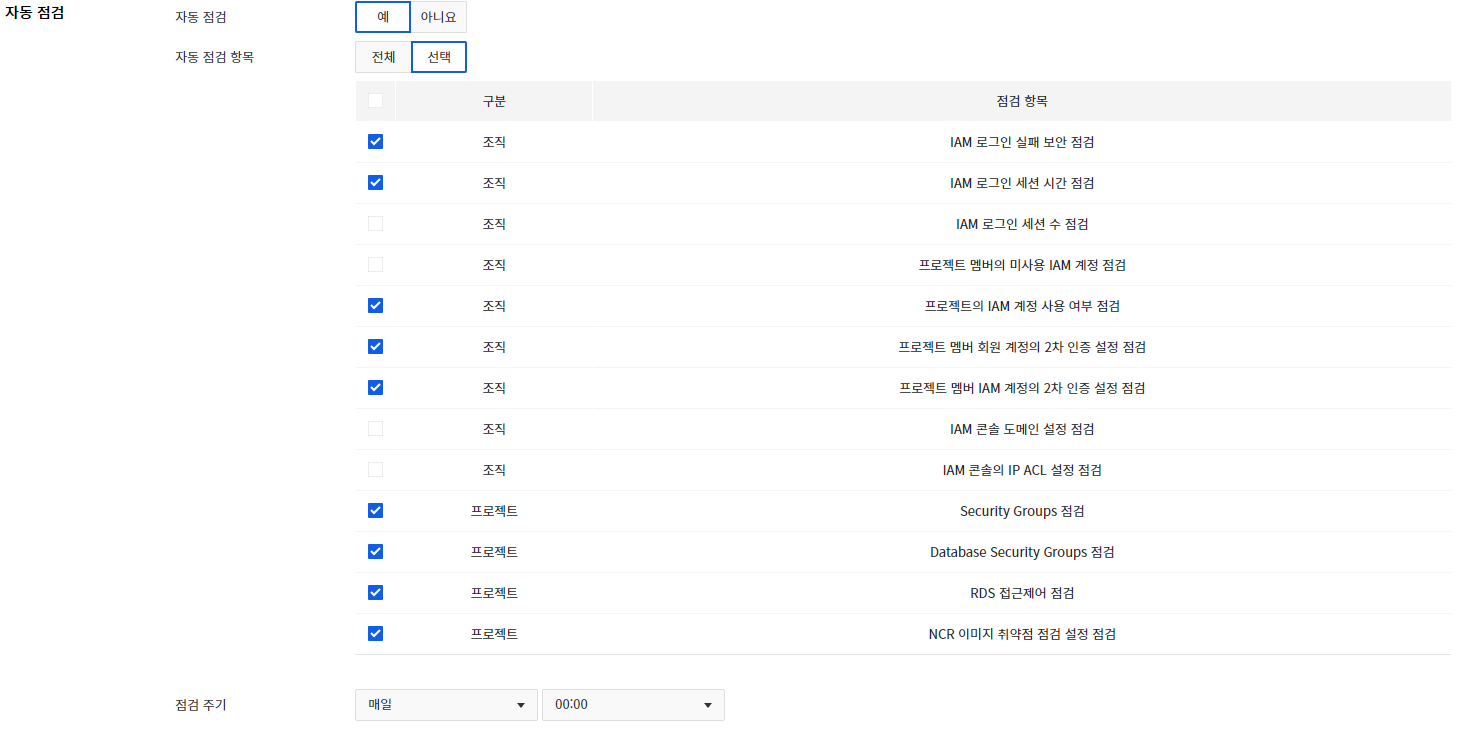Security > Security Advisor > 콘솔 사용 가이드
Security Advisor의 기능과 사용하는 방법을 설명합니다.
대시보드
Security Advisor 점검 항목에서 점검한 결과를 확인할 수 있습니다. 조직을 검사한 결과는 리전 선택과 관계 없이 모두 표시되며 프로젝트 자원은 선택된 리전에 생성된 자원을 점검한 결과를 표시합니다.
- 점검 결과 요약은 알림 기준별로 점검된 항목의 개수를 표시합니다.
- 대시보드에 설명되어 있는 알림 기준은 위험도 판단의 기본 수준입니다. 개별 점검 항목의 알림 기준은 항목별로 다르게 적용되어 있습니다.
- 선택 점검 결과의 탐지 리소스 중 점검 예외 설정된 리소스 합계를 예외에 표시합니다.
- 자동 점검 설정은 설정 메뉴에서 설정한 점검 주기가 표시 됩니다.
- 점검 결과 목록 요약은 위험, 주의, 관심 기준으로 탐지된 리소스가 존재하는 항목을 표시합니다.
- 점검 결과가 양호인 항목은 표시 하지 않습니다.
- 상세 보기 열의 조회를 클릭하면 점검 항목 페이지로 이동하여 상세 정보를 확인할 수 있습니다.
- 엑셀 저장을 클릭하면 점검 결과를 엑셀 파일로 내려받을 수 있습니다.
- 엑셀 파일에는 점검 항목에서 가장 마지막으로 선택 점검한 결과(점검 항목의 기본 정보와 탐지 리소스, 점검 시간)가 저장되어 있습니다.
- 엑셀 파일에는 예외 리소스와 설정 정보는 포함되지 않습니다.
- 서비스 활성화 이후 한번도 선택 점검을 진행하지 않아 점검 결과가 없을 경우 엑셀 파일을 다운로드할 수 있지만 파일은 열리지 않습니다.
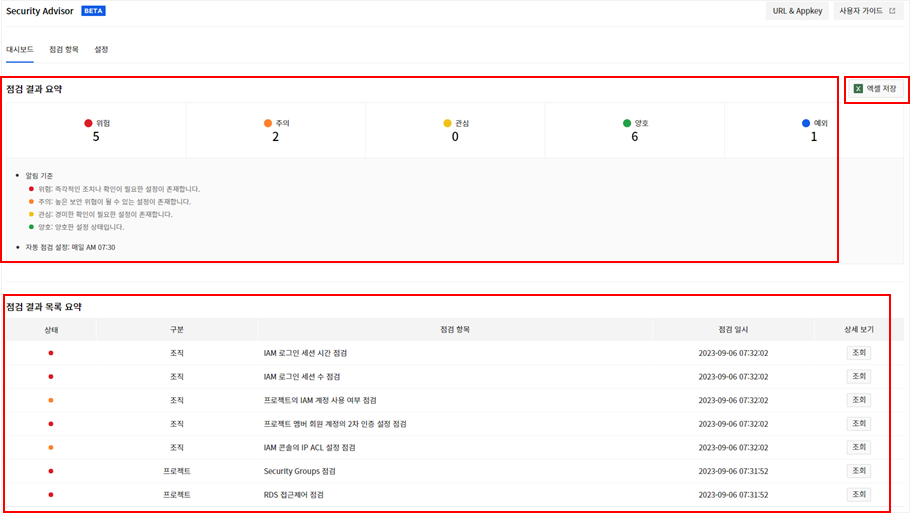
점검 항목
제공되는 항목 중 원하는 항목을 체크하여 점검을 실행하고 그 결과와 조치 가이드를 확인할 수 있습니다. 점검 결과의 상세 내용을 확인하고, 점검이 불필요한 항목을 예외 처리할 수 있습니다.
선택 점검
- 점검할 리전을 선택합니다. (조직으로 구분된 항목은 모든 리전에 동일하게 설정되어 있으므로 리전을 변경해도 결과가 동일합니다.)
- 점검할 항목을 체크한 뒤 선택 점검을 클릭합니다.
- 점검이 완료되면 점검 항목별로 결과를 확인합니다.
- 프로젝트로 구분된 항목은 리전을 변경하여 선택 점검합니다.
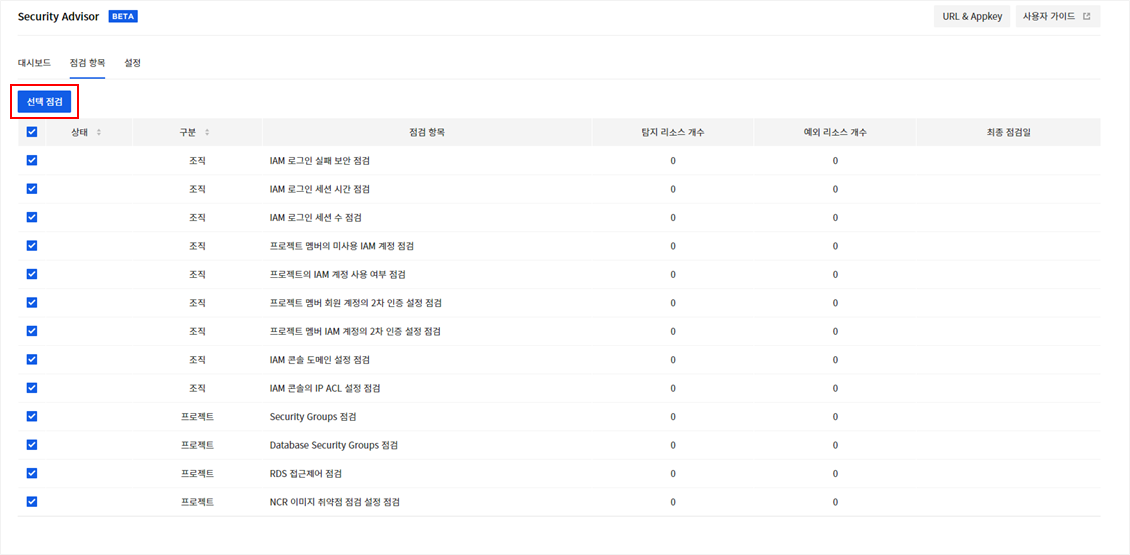
기본 정보
- 점검 항목에 대한 설명을 확인할 수 있습니다.
- 탐지 리소스 개수, 예외 리소스 개수, 최종 점검일을 확인할 수 있습니다.
- 알림 기준을 확인하고 권장 조치를 참고하여 탐지된 리소스를 조치할 수 있습니다.
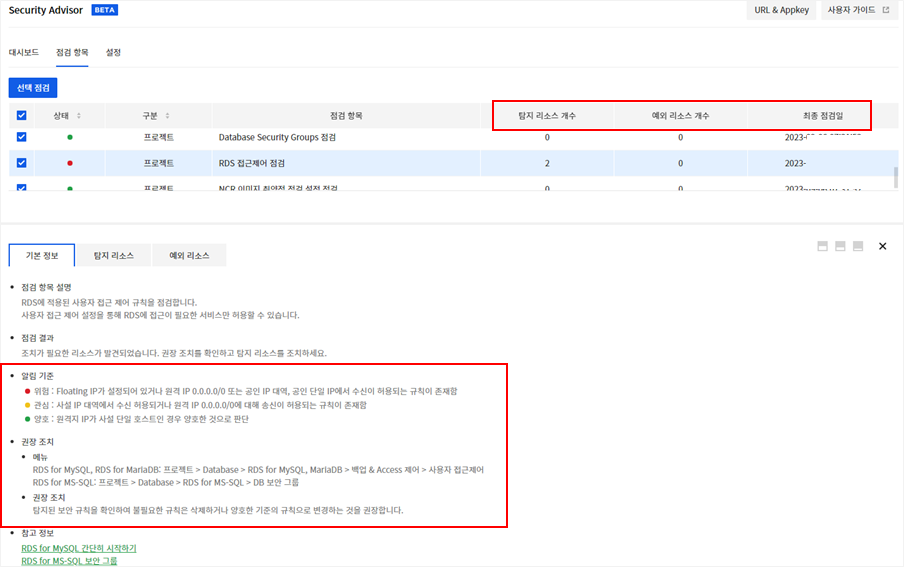
탐지 리소스
- 점검 항목별 알림 기준에 따라 탐지된 리소스의 상세 정보를 확인할 수 있습니다.
- 탐지된 리소스 중 원하는 항목을 체크하여 선택 예외를 클릭하면 다음 점검 시 해당 리소스는 예외 처리됩니다.
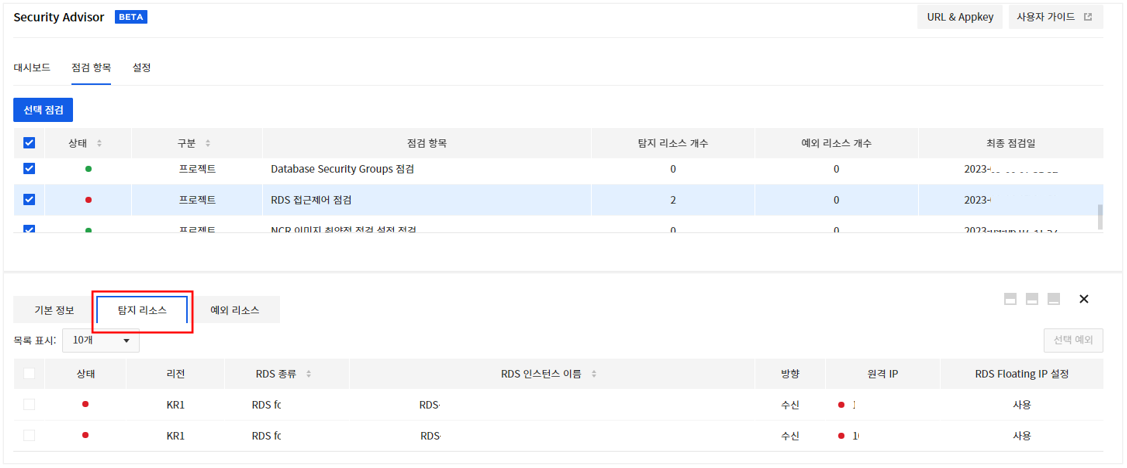

예외 목록
- 점검 예외 처리된 항목을 확인할 수 있습니다.
- 변경을 클릭하여 메모를 작성할 수 있습니다.
- 원하는 항목을 체크하여 예외 해제를 클릭하면 점검 대상에 포함시킬 수 있습니다.
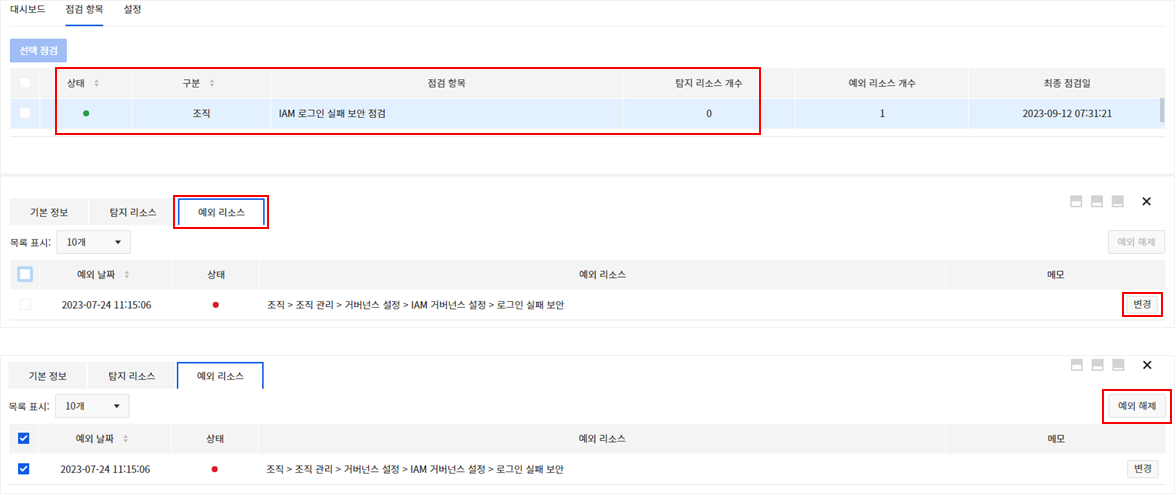
설정
자동 점검을 설정하여 원하는 시간에 주기적으로 점검하도록 설정할 수 있습니다. 이메일 주소를 입력하면 자동 점검 결과를 이메일 수신자에게 전달합니다. 자동 점검을 설정하더라도 이메일 주소를 설정하지 않을 경우 점검 결과는 콘솔에만 반영됩니다. 설정을 변경한 뒤 반드시 저장을 클릭해야 변경한 값이 적용됩니다.
관리자 설정
- 점검 결과를 수신할 관리자의 이메일 주소를 설정합니다. 점검 결과가 전달되므로 이메일 주소를 정확하게 입력하십시오.
- 이메일은 필수 입력값은 아닙니다.
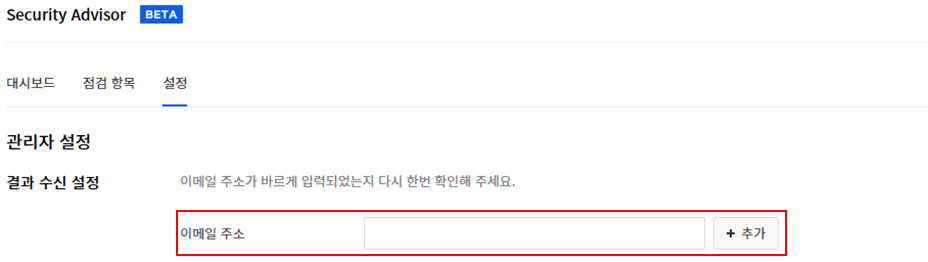
점검 설정
- 원하는 점검 주기를 설정하여 자동으로 점검되도록 설정할 수 있습니다. 점검된 결과는 자동으로 콘솔에 반영되며, 이메일 주소를 설정한 경우 이메일 수신자에게 결과가 발송됩니다.
- 자동 점검 항목을 선택할 수 있습니다.